
在微軟的開發(fā)者文檔中,快捷方式有另一個(gè)更準(zhǔn)確的表達(dá):ShellLinks,可翻譯成殼層鏈接。這個(gè)名字更接近它的本質(zhì):用于Windows殼層(Shell)鏈接文件。Windows圖形殼層自然是資源管理器(explorer.exe),這是它賴以工作的過程;而且「鏈接」說明Shellllinks是指引用對(duì)象(correspondingobject)而不是對(duì)象本身。

桌面上的Firefox.以lnk為例。當(dāng)我們雙擊此鏈接時(shí),資源管理器發(fā)現(xiàn)用戶試圖快速打開的文件類型已經(jīng)讀取了它「目標(biāo)」屬性內(nèi)容C:\ProgramFiles\MozillaFirefox\firefox.exe,然后試著打開這個(gè)「目標(biāo)」,F(xiàn)irefox程序被喚起。
這和我們在資源管理器地址欄輸入Firefox一樣.exe位置的原理和效果相似。
但不同的是,我們不能通過填充地址欄來實(shí)現(xiàn)幾個(gè)其他屬性:起始位置(工作目錄)&workingdirectory):告訴資源管理器從哪個(gè)位置打開目標(biāo),或者將目標(biāo)運(yùn)行在哪個(gè)位置;快捷鍵:當(dāng)焦點(diǎn)位于快捷目錄時(shí),資源管理器接受用快捷鍵打開鏈接;注意/圖標(biāo):快捷方式作為文件顯示各種信息。
{h1}89544472cf00e
一些讀者可能會(huì)認(rèn)為,Windows資源管理器地址欄不僅可以輸入文件地址,還可以輸入shelll:downloads直接打開下載文件夾,輸入shelll:::{26E068-A00A-44D7-9371-BEB064C9883}打開控制面板,輸入https://example.com打開網(wǎng)站…
是的,快速的方法也可以接受這些內(nèi)容。根據(jù)引用對(duì)象的類型,常用的快速方法有兩種:.lnk鏈接文件:HKCR注冊表位置lnkfile,引用對(duì)象是目錄或文件(包括可執(zhí)行程序);.url網(wǎng)絡(luò)快捷方式:HKCR注冊表位置InternetShortcut,引用的對(duì)象是URI。
目前,通過圖形界面創(chuàng)建快速方法有兩種方法:從引用對(duì)象創(chuàng)建和使用導(dǎo)向創(chuàng)建:從引用對(duì)象創(chuàng)建:這種方法需要我們提前定位引用對(duì)象(即快速方法的目標(biāo)),選擇對(duì)象,或右鍵>發(fā)送到>桌面快速方法,或按下Alt鍵,使用鼠標(biāo)將文件拖到目標(biāo)目錄,然后松開鼠標(biāo)。Windows11中的前者已經(jīng)變得非常繁瑣。使用快捷方式創(chuàng)建導(dǎo)游:在任何目錄下右鍵,選擇新的>快捷方式,填寫引用對(duì)象的地址和名稱。
當(dāng)以上兩種方法創(chuàng)建快速方法時(shí),必須存在引用對(duì)象。然而,在創(chuàng)建完成后,引用對(duì)象的存在不再影響快速模式,兩者只會(huì)在用戶打開快速模式時(shí)相關(guān)。
當(dāng)用戶雙擊快速模式時(shí),系統(tǒng)將嘗試分析快速模式:首先,它將檢查引用對(duì)象是否可以直接找到;如果路徑的目標(biāo)沒有對(duì)象,資源管理器將使用分布式鏈接跟蹤技術(shù)來檢索對(duì)象的原始大小、名稱、創(chuàng)建日期等信息,Windows成功找到目標(biāo)后,會(huì)自動(dòng)更新快捷方式的目標(biāo)屬性;如果找不到,會(huì)提示用戶刪除快捷方式。
鏈接跟蹤技術(shù)的應(yīng)用給快速模式帶來了與硬鏈接相同的分析效果:刪除引用對(duì)象后的恢復(fù)、重命名和移動(dòng)位置不會(huì)導(dǎo)致快速模式故障。由于它也依賴于文件路徑定位,如符號(hào)鏈接,只要路徑正確,無論引用對(duì)象是否為原始文件,快速模式都將打開。
也可以鏈接到文件的路徑,也由系統(tǒng)支持,但快速模式和符號(hào)鏈接有本質(zhì)的區(qū)別。快速模式仍然是一個(gè)文件,它有自己的后綴名稱,相應(yīng)的數(shù)據(jù)(地址)和大小(幾KB),以及自己的圖標(biāo)和屬性。但符號(hào)鏈接沒有相應(yīng)的數(shù)據(jù)對(duì)象,因此沒有大小,沒有后綴名稱,沒有完整的文件結(jié)構(gòu)。
以一所房子為例,每所房子都有一個(gè)坐標(biāo)。給別人一個(gè)符號(hào)鏈接相當(dāng)于為他打開一扇直接通向房子的門。他不需要知道房子實(shí)際在哪里;快捷的方式只是一張寫有地址的小紙條。他需要自己探索才能到達(dá)房子。資源管理器可以在閱讀紙條內(nèi)容后找到房子,但其他程序可能沒有這種能力。
綜上所述,類似的TXT文本由Notepad打開,資源管理器以快速的方式處理。它將其屬性值傳達(dá)給資源管理器,負(fù)責(zé)檢索和打開參考對(duì)象。參考對(duì)象可以是文件、目錄或URI。
讀者指向文件、目錄和網(wǎng)頁的快捷方式一定很常見。但是,可執(zhí)行程序并不像普通文件那么簡單:notepad.exe將打開未命名的文件,notepad.exekepa.將新建一個(gè)名為kepaat的txt.txt文本文件;HTTPS不僅是URI方案,也是iOS自動(dòng)化的老將。
為鏈接文件添加標(biāo)識(shí)和參數(shù),將網(wǎng)絡(luò)快速模式目標(biāo)設(shè)置為Windows支持的URISchemes,可能更有可能解鎖快速模式。
在圖形操作系統(tǒng)普及之前,用戶一次又一次地輸入命令標(biāo)志(flags)參數(shù)完成工作。即使在今天的許多情況下,這種方法仍然比圖形界面更有效。更不用說一些仍然流行的終端應(yīng)用程序了,即使是那些專門為圖形界面設(shè)計(jì)的應(yīng)用程序,許多也提供了終端調(diào)用和豐富的標(biāo)志,這些可以以快速的方式使用。
以下是四個(gè)例子來解釋相關(guān)用法。本節(jié)總結(jié)了兩種搜索標(biāo)識(shí)參數(shù)的方法。
Word內(nèi)置博客寫作工具,完成后可直接從軟件發(fā)送到WordPress等平臺(tái)。但是打開Word,點(diǎn)擊新建,然后選擇模板很麻煩。雙擊直接創(chuàng)建Word博客文章的快捷方式嗎?
首先,我們需要確認(rèn)Word支是否不支持命令調(diào)用的形式,是否有可用的標(biāo)志。在搜索引擎中輸入MicrosoftWordCLIFlags。在之前的結(jié)果中,有微軟官方發(fā)布的Office終端調(diào)用文檔。文檔稱,我們可以通過-t添加模板路徑來創(chuàng)建新的模板文檔,這正是我們想要的。
推薦使用這種快速方法的方法是首先定位應(yīng)用程序,并將該應(yīng)用程序的快速方法作為底部版本。例如,Word在這個(gè)例子中ProgramFiles在Microsoftoffice中,找到EXE文件,按住Alt拖到桌面,創(chuàng)建快捷方式。
打開創(chuàng)建的快捷方式,編輯它「目標(biāo)」在后面添加屬性-t“模板文件路徑”-q,這告訴Word跳過啟動(dòng)動(dòng)畫,直接根據(jù)模板文件創(chuàng)建一個(gè)新文檔。把圖標(biāo)和快捷鍵名改成你喜歡的,做一個(gè)簡單方便的快捷方式。
想要有一個(gè)直接以無痕跡模式運(yùn)行的Chrome,方便銷毀敏感的搜索記錄。和上一個(gè)例子一樣,首先搜索ChromeCLIFlags作為關(guān)鍵詞,發(fā)現(xiàn)Chrome提供的參數(shù)太多了,幾頁都裝不下。但是,我們只需要找到與無痕跡模式相關(guān)的標(biāo)志,并在網(wǎng)頁上搜索incognito作為關(guān)鍵詞,即可立即找到incognito標(biāo)志。
為Chrome創(chuàng)建快捷方式作為底版,然后在目標(biāo)屬性后添加-incognito。
事實(shí)上,Chrome為安裝的瀏覽器應(yīng)用程序創(chuàng)建的快捷方式,以及它為不同用戶創(chuàng)建的快捷方式,都是通過添加標(biāo)識(shí)和參數(shù)來實(shí)現(xiàn)的。
到目前為止,作者的桌面已經(jīng)堆積了很多圖片。由于個(gè)人習(xí)慣于邊寫邊畫,需要使用的圖片已經(jīng)自動(dòng)上傳到床上,桌面上的圖片很可能不會(huì)再使用了。我希望快速移動(dòng)到文件夾中,以便更好地找到桌面上的新圖片。
截圖和制圖工具自動(dòng)生成的圖片命名都是以年份(2021)開始的,所以PowerShell實(shí)現(xiàn)這個(gè)操作并不難:
niarchive-TypeDirectory-Force;mv2021*-Destination.\archive\
如果你想快速調(diào)用PowerShell,你可以找到Pwshel.exe(powershel7exe名稱)有沒有提示:在終端輸入pwsh.exe-h,發(fā)現(xiàn)可用-c參數(shù)調(diào)用命令:
接下來,我們將以導(dǎo)向的方式創(chuàng)建這樣一種快捷的方式。在桌面右鍵>新建>快捷方式,輸入pwsh.exe-nol-cniarchive-TypeDirectory-Force;mv2021*-Destination.\archive\,-nol不加載logo,會(huì)使命令處理更快。
輸入名稱后,右鍵修改以下信息:起始位置:因?yàn)槲覀冊诿钪惺褂孟鄬?duì)位置,所以將起始位置設(shè)置為桌面路徑;操作模式>最小化:不彈出,可從任務(wù)欄判斷命令執(zhí)行;(可選)快捷鍵:操作方便;(可選)常規(guī)>屬性>隱藏:快捷鍵設(shè)置,這樣,桌面甚至看不到這種快捷的方式,更簡單。
然后,將焦點(diǎn)轉(zhuǎn)移到桌面上,按下預(yù)先設(shè)置的快捷鍵或點(diǎn)擊此快捷圖標(biāo),所有圖片將立即歸檔。
第四個(gè)例子是補(bǔ)充資源管理器本身的特殊參數(shù)。我們都使用了系統(tǒng)自動(dòng)創(chuàng)建的快速方法,如回收站、控制面板和下載文件夾,但它們是如何工作的,用戶是否可以創(chuàng)建這些關(guān)鍵位置的快速方法?
事實(shí)上,系統(tǒng)在注冊表中定義了這些資源管理器的特殊位置,HKLM\SOFTWARE\Microsoft\Windows\CurrentVersion\Explorer\Folderdescriptions幾乎包含了這些關(guān)鍵位置的所有信息。每個(gè)位置對(duì)應(yīng)于獨(dú)特的名稱(Name鍵數(shù)據(jù))和GUID(項(xiàng))。例如,桌面文件夾對(duì)應(yīng)的名稱是Desktop,GUID是{B4BFC3A-DB2C-424C-B029-7FE9A87C61}。
Tenforums據(jù)此整理了兩份(按名稱,按GUID)列表,大家也可以參考。
使用explorererer也很容易快速地調(diào)用它們.exeshell:Name或explorer.exeshell:::GUID。例如,如果你想創(chuàng)建一個(gè)快速的方式來直接設(shè)置聲音界面,你可以使用右鍵和新的快速方法來填寫explorer.exeshell:::F2DFC82-8F12-4CD-B7DC-A4D}D4FE1425。
以上四個(gè)例子涵蓋了絕大多數(shù)類型的應(yīng)用。不難看出,快速創(chuàng)建的過程并不復(fù)雜,讀者可能會(huì)發(fā)現(xiàn)應(yīng)用程序支持的識(shí)別參數(shù)。有規(guī)律可循:終端命令和應(yīng)用:如Move-item、WindowsTerminal、Magick,我們可以先定位命令或應(yīng)用程序,輸入應(yīng)用程序名-h或應(yīng)用程序名/h,各種參數(shù)的解釋一般都會(huì)出現(xiàn);不管有多糟糕,你都可以從他們的官方網(wǎng)站上找到它們。終端命令和應(yīng)用程序?qū)⒉豢杀苊獾靥峁┩昝赖奈臋n。它們是為用戶設(shè)計(jì)的。傳統(tǒng)應(yīng)用,如Word、Vmware、Explorer、ShareX,它們通常不在終端上提供可見的幫助。此時(shí)需要在搜索引擎中搜索應(yīng)用名CLIFlags作為關(guān)鍵詞。如果官方提供相關(guān)功能,很有可能會(huì)有在線文檔。
https等指向某些資源的具體地址://example.com,被稱為URL。作為命名方式,這串字符的第一級(jí)是URIScheme(統(tǒng)一資源標(biāo)志符方案)。最常見的HTTPS只是數(shù)百個(gè)URI方案之一。就像我們可以用URL直接打開一篇文章而不是通過網(wǎng)站主頁一樣,URI也可以用來打開軟件中的某個(gè)位置。
如果讀者在瀏覽器上搜索Windows商店應(yīng)用程序,點(diǎn)擊安裝,瀏覽器就會(huì)彈出「打開Microsoftstore」提示,點(diǎn)擊后會(huì)跳轉(zhuǎn)到Windowstore。這是Windows上URISchemes的簡單應(yīng)用。
用URISchemes快速解釋的方式也和上一節(jié)一樣,先看幾個(gè)用例,把重點(diǎn)放在總結(jié)部分。
作為作者的主要筆記應(yīng)用,obsidian中經(jīng)常使用的一些筆記,如todo、快速筆記等。最好有快速打開這些筆記的方法。obsidian沒有提供易于使用的標(biāo)識(shí)參數(shù),因此您不妨向同樣強(qiáng)大的URISchemes尋求幫助。
搜索obsidianurischemes作為關(guān)鍵詞,可以找到開發(fā)者對(duì)obsidianuri的詳細(xì)解釋文檔。
當(dāng)然,我們的目標(biāo)是找到一種快速打開Obsidian項(xiàng)目的方法。使用過Obsidian的讀者應(yīng)該能夠發(fā)現(xiàn),右鍵單擊一個(gè)項(xiàng)目將有一個(gè)選項(xiàng)來復(fù)制ObsidianURL。我們需要的是這樣一個(gè)鏈接。
同樣,使用右鍵調(diào)出創(chuàng)建導(dǎo)向,在彈出內(nèi)容中填寫剛剛復(fù)制的URI,并以快速的方式創(chuàng)建。如果還有其他需要快速呼叫的筆記,也可以這樣操作。
和好朋友聊天,寫電子郵件,什么需要立即與朋友分享,這些操作需要在進(jìn)入客戶端后選擇聊天對(duì)象。你能更簡單地喚起與某人的聊天嗎?只要應(yīng)用程序支持,這是可以實(shí)現(xiàn)的。
搜索方法仍然是應(yīng)用程序名urischemes,根據(jù)搜索到的提示,我在快速創(chuàng)建導(dǎo)游的目標(biāo)位置框中填寫以下三個(gè)內(nèi)容:mailto:hi@example.com:直接給某人發(fā)郵件;tencent://Message/?Uin=QQ號(hào):打開與某人的QQ聊天。
筆者查閱后,微信PC端曾支持類似功能,但目前只能使用weixin:喚起微信主界面。飛書還支持lark:開頭的外部請(qǐng)求,但需要對(duì)方的OpenID來喚起聊天界面。
控制面板和更現(xiàn)代的設(shè)置作為Windows的特點(diǎn)之一,已經(jīng)持續(xù)了很長一段時(shí)間。不難發(fā)現(xiàn),它們可以跳轉(zhuǎn)到特定功能的子界面。通過上一節(jié)的第四部分,我們知道控制面板中的項(xiàng)目可以通過GUID調(diào)用,那么如何進(jìn)行更現(xiàn)代的設(shè)置呢?答案是URI。
以ms-settingsurischemes為關(guān)鍵詞搜索,可以找到微軟給出的官方文檔,詳細(xì)列出了以ms-setings開頭的各種可用URIs。
這些URIS是為開發(fā)人員設(shè)計(jì)的,作為用戶,我們也可以根據(jù)自己的需要快速創(chuàng)建它們。例如,作者認(rèn)為通過任務(wù)管理器導(dǎo)航到啟動(dòng)自啟動(dòng)管理界面太麻煩了,所以我可以使用右鍵創(chuàng)建一個(gè)快速的方法,并在對(duì)象位置欄中寫入ms-settings:startupapps。將此快捷方式移動(dòng)到開始菜單,然后直接點(diǎn)擊或搜索開始自啟來訪問此設(shè)置。
許多UWP類型的微軟系統(tǒng)應(yīng)用,如Edgee、商店和聯(lián)系人都提供URIScheme支持。Windows還可以調(diào)用一些變量,如默認(rèn)瀏覽器和默認(rèn)視頻播放器。
Windows很容易知道哪些應(yīng)用程序支持URI調(diào)用:URISchemes在注冊表中被表示為URLProtocol,使用URI的應(yīng)用程序必須在注冊表中添加一個(gè)帶有URLProtocol字符串的項(xiàng)2。通過瀏覽HKCR,我們可以確認(rèn)URIScheme的支持。如下圖所示,您可以看到BiliBiliUWP版注冊了Bilibili:
對(duì)于系統(tǒng)應(yīng)用程序和Windowstore應(yīng)用程序,我們也可以從Windows設(shè)置>默認(rèn)應(yīng)用程序>默認(rèn)應(yīng)用程序(Windows11更名為根據(jù)鏈接類型指定的默認(rèn)應(yīng)用程序)界面找到注冊的各種URISchemes。但是,這個(gè)面板不會(huì)顯示一些傳統(tǒng)的應(yīng)用程序。
然而,相對(duì)很難找到一個(gè)可用的URI。大多數(shù)情況下,URI方案后的行為和查詢參數(shù)用于開發(fā)人員在不暴露給用戶的情況下跳轉(zhuǎn)應(yīng)用程序。由于安全問題,許多應(yīng)用程序限制了程序功能的直接從外部調(diào)用。
幸運(yùn)的是,URIS往往兼顧多平臺(tái)的通用性,Windows、iOS、URIScheme用法在Android系統(tǒng)上的同一應(yīng)用可能是相同的。
如果不確定URIScheme是否工作,讀者可以使用資源管理器的地址欄進(jìn)行實(shí)驗(yàn),然后在將其寫入快速方法之前采取行動(dòng)。
就能力而言,快速的方式顯然不如腳本和其他手段好。首先,它的目標(biāo)路徑只能填寫一行。雖然本文第二節(jié)執(zhí)行了多個(gè)命令的有用和快速的用例,但它顯然不如腳本優(yōu)雅;其次,快速的方式是靜態(tài)的,想要添加一些變量,如打開本周的Obsidian,發(fā)送剪切板內(nèi)容,快速的方式更難實(shí)現(xiàn),需要其他工具。
然而,它的優(yōu)點(diǎn)也很明顯——使用起來簡單方便。寫下目標(biāo),與我們互動(dòng)的只是一個(gè)帶箭頭的小圖標(biāo)。我們可以雙擊;可以放在開始菜單中檢索;也可以固定在任務(wù)欄中,使用Windows 使用數(shù)字鍵。快捷方式本身也是一個(gè)文件,可以保存、備份、遷移,只要路徑正確,就能成功運(yùn)行。
本文介紹的標(biāo)志和URISchemes除了可以快速使用外,還可以用于Windows注冊表,AutoHotkey,JS腳本和其他地方,所以第二節(jié)和第三節(jié)的總結(jié)部分可能有本文主題以外的參考價(jià)值。
本文的意義僅在于提供應(yīng)用思路,揭示更多操作的可能性。讀者需要探索真正適合自己的用法。
軟件版本:
軟件大小:
軟件授權(quán):
適用平臺(tái):http://dl.pconline.com.cn/download/403561.html
下面先給大家展示桌面圖標(biāo)顯示異常的圖片:
如上圖所示,小編的coreldraw7圖標(biāo)顯示為白紙,每次開機(jī)都有幾個(gè)圖標(biāo)出現(xiàn)這樣的情況,真是太氣人了!
圖標(biāo)異常解決工具Desktopshortcutfixtol桌面快捷方式:
使用方法:直接下載并打開工具,直接點(diǎn)擊“一鍵修復(fù)桌面圖標(biāo)異常”按鈕進(jìn)行修復(fù)。
tips:該工具適用于win10、win8/8.1、win7、winxp等windows桌面操作系統(tǒng)。
以下是修復(fù)桌面快捷方式圖標(biāo)異常后的截圖:
Windows上的一類文件有一些笑話:請(qǐng)有人發(fā)送文件副本,Ta將桌面上的文件「文件」拖到聊天框,叮當(dāng)一響,你收到了一份documenttent.lnk;你告訴Ta卸載某個(gè)軟件,所以Ta把桌面上的「軟件」移到回收站,告訴你「搞定了」……
讀者熟悉這類文件,我們通常稱之為快捷方式,它們的圖標(biāo)上有一個(gè)小箭頭。大多數(shù)軟件經(jīng)常在安裝后同時(shí)在桌面和開始菜單上創(chuàng)建快捷方式;如果沒有,一些讀者可能會(huì)在目標(biāo)文件上右鍵>發(fā)送到>桌面快捷方式。
但是,除了右鍵發(fā)送到桌面外,Windows的快速方式實(shí)際上可以更快:在引用對(duì)象的支持下,它可以直接調(diào)用軟件的子功能,以某種模式啟動(dòng)程序等。
讓我們從快速的工作方式開始。
在微軟的開發(fā)者文檔中,快捷方式有另一個(gè)更準(zhǔn)確的表達(dá):ShellLinks,可翻譯成殼層鏈接。這個(gè)名字更接近它的本質(zhì):用于Windows殼層(Shell)鏈接文件。Windows圖形殼層自然是資源管理器(explorer.exe),這是它賴以工作的過程;而且「鏈接」說明Shellllinks是指引用對(duì)象(correspondingobject)而不是對(duì)象本身。
桌面上的Firefox.以lnk為例。當(dāng)我們雙擊此鏈接時(shí),資源管理器發(fā)現(xiàn)用戶試圖快速打開的文件類型已經(jīng)讀取了它「目標(biāo)」屬性內(nèi)容C:\ProgramFiles\MozillaFirefox\firefox.exe,然后試著打開這個(gè)「目標(biāo)」,F(xiàn)irefox程序被喚起。
這和我們在資源管理器地址欄輸入Firefox一樣.exe位置的原理和效果相似。
但不同的是,我們不能通過填充地址欄來實(shí)現(xiàn)幾個(gè)其他屬性:起始位置(工作目錄)&workingdirectory):告訴資源管理器從哪個(gè)位置打開目標(biāo),或者將目標(biāo)運(yùn)行在哪個(gè)位置;快捷鍵:當(dāng)焦點(diǎn)位于快捷目錄時(shí),資源管理器接受用快捷鍵打開鏈接;注意/圖標(biāo):快捷方式作為文件顯示各種信息。
{h1}89544472cf00e
一些讀者可能會(huì)認(rèn)為,Windows資源管理器地址欄不僅可以輸入文件地址,還可以輸入shelll:downloads直接打開下載文件夾,輸入shelll:::{26E068-A00A-44D7-9371-BEB064C9883}打開控制面板,輸入https://example.com打開網(wǎng)站…
是的,快速的方法也可以接受這些內(nèi)容。根據(jù)引用對(duì)象的類型,常用的快速方法有兩種:.lnk鏈接文件:HKCR注冊表位置lnkfile,引用對(duì)象是目錄或文件(包括可執(zhí)行程序);.url網(wǎng)絡(luò)快捷方式:HKCR注冊表位置InternetShortcut,引用的對(duì)象是URI。
目前,通過圖形界面創(chuàng)建快速方法有兩種方法:從引用對(duì)象創(chuàng)建和使用導(dǎo)向創(chuàng)建:從引用對(duì)象創(chuàng)建:這種方法需要我們提前定位引用對(duì)象(即快速方法的目標(biāo)),選擇對(duì)象,或右鍵>發(fā)送到>桌面快速方法,或按下Alt鍵,使用鼠標(biāo)將文件拖到目標(biāo)目錄,然后松開鼠標(biāo)。Windows11中的前者已經(jīng)變得非常繁瑣。使用快捷方式創(chuàng)建導(dǎo)游:在任何目錄下右鍵,選擇新的>快捷方式,填寫引用對(duì)象的地址和名稱。
當(dāng)以上兩種方法創(chuàng)建快速方法時(shí),必須存在引用對(duì)象。然而,在創(chuàng)建完成后,引用對(duì)象的存在不再影響快速模式,兩者只會(huì)在用戶打開快速模式時(shí)相關(guān)。
當(dāng)用戶雙擊快速模式時(shí),系統(tǒng)將嘗試分析快速模式:首先,它將檢查引用對(duì)象是否可以直接找到;如果路徑的目標(biāo)沒有對(duì)象,資源管理器將使用分布式鏈接跟蹤技術(shù)來檢索對(duì)象的原始大小、名稱、創(chuàng)建日期等信息,Windows成功找到目標(biāo)后,會(huì)自動(dòng)更新快捷方式的目標(biāo)屬性;如果找不到,會(huì)提示用戶刪除快捷方式。
鏈接跟蹤技術(shù)的應(yīng)用給快速模式帶來了與硬鏈接相同的分析效果:刪除引用對(duì)象后的恢復(fù)、重命名和移動(dòng)位置不會(huì)導(dǎo)致快速模式故障。由于它也依賴于文件路徑定位,如符號(hào)鏈接,只要路徑正確,無論引用對(duì)象是否為原始文件,快速模式都將打開。
也可以鏈接到文件的路徑,也由系統(tǒng)支持,但快速模式和符號(hào)鏈接有本質(zhì)的區(qū)別。快速模式仍然是一個(gè)文件,它有自己的后綴名稱,相應(yīng)的數(shù)據(jù)(地址)和大小(幾KB),以及自己的圖標(biāo)和屬性。但符號(hào)鏈接沒有相應(yīng)的數(shù)據(jù)對(duì)象,因此沒有大小,沒有后綴名稱,沒有完整的文件結(jié)構(gòu)。
以一所房子為例,每所房子都有一個(gè)坐標(biāo)。給別人一個(gè)符號(hào)鏈接相當(dāng)于為他打開一扇直接通向房子的門。他不需要知道房子實(shí)際在哪里;快捷的方式只是一張寫有地址的小紙條。他需要自己探索才能到達(dá)房子。資源管理器可以在閱讀紙條內(nèi)容后找到房子,但其他程序可能沒有這種能力。
綜上所述,類似的TXT文本由Notepad打開,資源管理器以快速的方式處理。它將其屬性值傳達(dá)給資源管理器,負(fù)責(zé)檢索和打開參考對(duì)象。參考對(duì)象可以是文件、目錄或URI。
讀者指向文件、目錄和網(wǎng)頁的快捷方式一定很常見。但是,可執(zhí)行程序并不像普通文件那么簡單:notepad.exe將打開未命名的文件,notepad.exekepa.將新建一個(gè)名為kepaat的txt.txt文本文件;HTTPS不僅是URI方案,也是iOS自動(dòng)化的老將。
為鏈接文件添加標(biāo)識(shí)和參數(shù),將網(wǎng)絡(luò)快速模式目標(biāo)設(shè)置為Windows支持的URISchemes,可能更有可能解鎖快速模式。
在圖形操作系統(tǒng)普及之前,用戶一次又一次地輸入命令標(biāo)志(flags)參數(shù)完成工作。即使在今天的許多情況下,這種方法仍然比圖形界面更有效。更不用說一些仍然流行的終端應(yīng)用程序了,即使是那些專門為圖形界面設(shè)計(jì)的應(yīng)用程序,許多也提供了終端調(diào)用和豐富的標(biāo)志,這些可以以快速的方式使用。
以下是四個(gè)例子來解釋相關(guān)用法。本節(jié)總結(jié)了兩種搜索標(biāo)識(shí)參數(shù)的方法。
Word內(nèi)置博客寫作工具,完成后可直接從軟件發(fā)送到WordPress等平臺(tái)。但是打開Word,點(diǎn)擊新建,然后選擇模板很麻煩。雙擊直接創(chuàng)建Word博客文章的快捷方式嗎?
首先,我們需要確認(rèn)Word支是否不支持命令調(diào)用的形式,是否有可用的標(biāo)志。在搜索引擎中輸入MicrosoftWordCLIFlags。在之前的結(jié)果中,有微軟官方發(fā)布的Office終端調(diào)用文檔。文檔稱,我們可以通過-t添加模板路徑來創(chuàng)建新的模板文檔,這正是我們想要的。
推薦使用這種快速方法的方法是首先定位應(yīng)用程序,并將該應(yīng)用程序的快速方法作為底部版本。例如,Word在這個(gè)例子中ProgramFiles在Microsoftoffice中,找到EXE文件,按住Alt拖到桌面,創(chuàng)建快捷方式。
打開創(chuàng)建的快捷方式,編輯它「目標(biāo)」在后面添加屬性-t“模板文件路徑”-q,這告訴Word跳過啟動(dòng)動(dòng)畫,直接根據(jù)模板文件創(chuàng)建一個(gè)新文檔。把圖標(biāo)和快捷鍵名改成你喜歡的,做一個(gè)簡單方便的快捷方式。
想要有一個(gè)直接以無痕跡模式運(yùn)行的Chrome,方便銷毀敏感的搜索記錄。和上一個(gè)例子一樣,首先搜索ChromeCLIFlags作為關(guān)鍵詞,發(fā)現(xiàn)Chrome提供的參數(shù)太多了,幾頁都裝不下。但是,我們只需要找到與無痕跡模式相關(guān)的標(biāo)志,并在網(wǎng)頁上搜索incognito作為關(guān)鍵詞,即可立即找到incognito標(biāo)志。
為Chrome創(chuàng)建快捷方式作為底版,然后在目標(biāo)屬性后添加-incognito。
事實(shí)上,Chrome為安裝的瀏覽器應(yīng)用程序創(chuàng)建的快捷方式,以及它為不同用戶創(chuàng)建的快捷方式,都是通過添加標(biāo)識(shí)和參數(shù)來實(shí)現(xiàn)的。
到目前為止,作者的桌面已經(jīng)堆積了很多圖片。由于個(gè)人習(xí)慣于邊寫邊畫,需要使用的圖片已經(jīng)自動(dòng)上傳到床上,桌面上的圖片很可能不會(huì)再使用了。我希望快速移動(dòng)到文件夾中,以便更好地找到桌面上的新圖片。
截圖和制圖工具自動(dòng)生成的圖片命名都是以年份(2021)開始的,所以PowerShell實(shí)現(xiàn)這個(gè)操作并不難:
niarchive-TypeDirectory-Force;mv2021*-Destination.\archive\
如果你想快速調(diào)用PowerShell,你可以找到Pwshel.exe(powershel7exe名稱)有沒有提示:在終端輸入pwsh.exe-h,發(fā)現(xiàn)可用-c參數(shù)調(diào)用命令:
接下來,我們將以導(dǎo)向的方式創(chuàng)建這樣一種快捷的方式。在桌面右鍵>新建>快捷方式,輸入pwsh.exe-nol-cniarchive-TypeDirectory-Force;mv2021*-Destination.\archive\,-nol不加載logo,會(huì)使命令處理更快。
輸入名稱后,右鍵修改以下信息:起始位置:因?yàn)槲覀冊诿钪惺褂孟鄬?duì)位置,所以將起始位置設(shè)置為桌面路徑;操作模式>最小化:不彈出,可從任務(wù)欄判斷命令執(zhí)行;(可選)快捷鍵:操作方便;(可選)常規(guī)>屬性>隱藏:快捷鍵設(shè)置,這樣,桌面甚至看不到這種快捷的方式,更簡單。
然后,將焦點(diǎn)轉(zhuǎn)移到桌面上,按下預(yù)先設(shè)置的快捷鍵或點(diǎn)擊此快捷圖標(biāo),所有圖片將立即歸檔。
第四個(gè)例子是補(bǔ)充資源管理器本身的特殊參數(shù)。我們都使用了系統(tǒng)自動(dòng)創(chuàng)建的快速方法,如回收站、控制面板和下載文件夾,但它們是如何工作的,用戶是否可以創(chuàng)建這些關(guān)鍵位置的快速方法?
事實(shí)上,系統(tǒng)在注冊表中定義了這些資源管理器的特殊位置,HKLM\SOFTWARE\Microsoft\Windows\CurrentVersion\Explorer\Folderdescriptions幾乎包含了這些關(guān)鍵位置的所有信息。每個(gè)位置對(duì)應(yīng)于獨(dú)特的名稱(Name鍵數(shù)據(jù))和GUID(項(xiàng))。例如,桌面文件夾對(duì)應(yīng)的名稱是Desktop,GUID是{B4BFC3A-DB2C-424C-B029-7FE9A87C61}。
Tenforums據(jù)此整理了兩份(按名稱,按GUID)列表,大家也可以參考。
使用explorererer也很容易快速地調(diào)用它們.exeshell:Name或explorer.exeshell:::GUID。例如,如果你想創(chuàng)建一個(gè)快速的方式來直接設(shè)置聲音界面,你可以使用右鍵和新的快速方法來填寫explorer.exeshell:::F2DFC82-8F12-4CD-B7DC-A4D}D4FE1425。
以上四個(gè)例子涵蓋了絕大多數(shù)類型的應(yīng)用。不難看出,快速創(chuàng)建的過程并不復(fù)雜,讀者可能會(huì)發(fā)現(xiàn)應(yīng)用程序支持的識(shí)別參數(shù)。有規(guī)律可循:終端命令和應(yīng)用:如Move-item、WindowsTerminal、Magick,我們可以先定位命令或應(yīng)用程序,輸入應(yīng)用程序名-h或應(yīng)用程序名/h,各種參數(shù)的解釋一般都會(huì)出現(xiàn);不管有多糟糕,你都可以從他們的官方網(wǎng)站上找到它們。終端命令和應(yīng)用程序?qū)⒉豢杀苊獾靥峁┩昝赖奈臋n。它們是為用戶設(shè)計(jì)的。傳統(tǒng)應(yīng)用,如Word、Vmware、Explorer、ShareX,它們通常不在終端上提供可見的幫助。此時(shí)需要在搜索引擎中搜索應(yīng)用名CLIFlags作為關(guān)鍵詞。如果官方提供相關(guān)功能,很有可能會(huì)有在線文檔。
https等指向某些資源的具體地址://example.com,被稱為URL。作為命名方式,這串字符的第一級(jí)是URIScheme(統(tǒng)一資源標(biāo)志符方案)。最常見的HTTPS只是數(shù)百個(gè)URI方案之一。就像我們可以用URL直接打開一篇文章而不是通過網(wǎng)站主頁一樣,URI也可以用來打開軟件中的某個(gè)位置。
如果讀者在瀏覽器上搜索Windows商店應(yīng)用程序,點(diǎn)擊安裝,瀏覽器就會(huì)彈出「打開Microsoftstore」提示,點(diǎn)擊后會(huì)跳轉(zhuǎn)到Windowstore。這是Windows上URISchemes的簡單應(yīng)用。
用URISchemes快速解釋的方式也和上一節(jié)一樣,先看幾個(gè)用例,把重點(diǎn)放在總結(jié)部分。
作為作者的主要筆記應(yīng)用,obsidian中經(jīng)常使用的一些筆記,如todo、快速筆記等。最好有快速打開這些筆記的方法。obsidian沒有提供易于使用的標(biāo)識(shí)參數(shù),因此您不妨向同樣強(qiáng)大的URISchemes尋求幫助。
搜索obsidianurischemes作為關(guān)鍵詞,可以找到開發(fā)者對(duì)obsidianuri的詳細(xì)解釋文檔。
當(dāng)然,我們的目標(biāo)是找到一種快速打開Obsidian項(xiàng)目的方法。使用過Obsidian的讀者應(yīng)該能夠發(fā)現(xiàn),右鍵單擊一個(gè)項(xiàng)目將有一個(gè)選項(xiàng)來復(fù)制ObsidianURL。我們需要的是這樣一個(gè)鏈接。
同樣,使用右鍵調(diào)出創(chuàng)建導(dǎo)向,在彈出內(nèi)容中填寫剛剛復(fù)制的URI,并以快速的方式創(chuàng)建。如果還有其他需要快速呼叫的筆記,也可以這樣操作。
和好朋友聊天,寫電子郵件,什么需要立即與朋友分享,這些操作需要在進(jìn)入客戶端后選擇聊天對(duì)象。你能更簡單地喚起與某人的聊天嗎?只要應(yīng)用程序支持,這是可以實(shí)現(xiàn)的。
搜索方法仍然是應(yīng)用程序名urischemes,根據(jù)搜索到的提示,我在快速創(chuàng)建導(dǎo)游的目標(biāo)位置框中填寫以下三個(gè)內(nèi)容:mailto:hi@example.com:直接給某人發(fā)郵件;tencent://Message/?Uin=QQ號(hào):打開與某人的QQ聊天。
筆者查閱后,微信PC端曾支持類似功能,但目前只能使用weixin:喚起微信主界面。飛書還支持lark:開頭的外部請(qǐng)求,但需要對(duì)方的OpenID來喚起聊天界面。
控制面板和更現(xiàn)代的設(shè)置作為Windows的特點(diǎn)之一,已經(jīng)持續(xù)了很長一段時(shí)間。不難發(fā)現(xiàn),它們可以跳轉(zhuǎn)到特定功能的子界面。通過上一節(jié)的第四部分,我們知道控制面板中的項(xiàng)目可以通過GUID調(diào)用,那么如何進(jìn)行更現(xiàn)代的設(shè)置呢?答案是URI。
以ms-settingsurischemes為關(guān)鍵詞搜索,可以找到微軟給出的官方文檔,詳細(xì)列出了以ms-setings開頭的各種可用URIs。
這些URIS是為開發(fā)人員設(shè)計(jì)的,作為用戶,我們也可以根據(jù)自己的需要快速創(chuàng)建它們。例如,作者認(rèn)為通過任務(wù)管理器導(dǎo)航到啟動(dòng)自啟動(dòng)管理界面太麻煩了,所以我可以使用右鍵創(chuàng)建一個(gè)快速的方法,并在對(duì)象位置欄中寫入ms-settings:startupapps。將此快捷方式移動(dòng)到開始菜單,然后直接點(diǎn)擊或搜索開始自啟來訪問此設(shè)置。
許多UWP類型的微軟系統(tǒng)應(yīng)用,如Edgee、商店和聯(lián)系人都提供URIScheme支持。Windows還可以調(diào)用一些變量,如默認(rèn)瀏覽器和默認(rèn)視頻播放器。
Windows很容易知道哪些應(yīng)用程序支持URI調(diào)用:URISchemes在注冊表中被表示為URLProtocol,使用URI的應(yīng)用程序必須在注冊表中添加一個(gè)帶有URLProtocol字符串的項(xiàng)2。通過瀏覽HKCR,我們可以確認(rèn)URIScheme的支持。如下圖所示,您可以看到BiliBiliUWP版注冊了Bilibili:
對(duì)于系統(tǒng)應(yīng)用程序和Windowstore應(yīng)用程序,我們也可以從Windows設(shè)置>默認(rèn)應(yīng)用程序>默認(rèn)應(yīng)用程序(Windows11更名為根據(jù)鏈接類型指定的默認(rèn)應(yīng)用程序)界面找到注冊的各種URISchemes。但是,這個(gè)面板不會(huì)顯示一些傳統(tǒng)的應(yīng)用程序。
然而,相對(duì)很難找到一個(gè)可用的URI。大多數(shù)情況下,URI方案后的行為和查詢參數(shù)用于開發(fā)人員在不暴露給用戶的情況下跳轉(zhuǎn)應(yīng)用程序。由于安全問題,許多應(yīng)用程序限制了程序功能的直接從外部調(diào)用。
幸運(yùn)的是,URIS往往兼顧多平臺(tái)的通用性,Windows、iOS、URIScheme用法在Android系統(tǒng)上的同一應(yīng)用可能是相同的。
如果不確定URIScheme是否工作,讀者可以使用資源管理器的地址欄進(jìn)行實(shí)驗(yàn),然后在將其寫入快速方法之前采取行動(dòng)。
就能力而言,快速的方式顯然不如腳本和其他手段好。首先,它的目標(biāo)路徑只能填寫一行。雖然本文第二節(jié)執(zhí)行了多個(gè)命令的有用和快速的用例,但它顯然不如腳本優(yōu)雅;其次,快速的方式是靜態(tài)的,想要添加一些變量,如打開本周的Obsidian,發(fā)送剪切板內(nèi)容,快速的方式更難實(shí)現(xiàn),需要其他工具。
然而,它的優(yōu)點(diǎn)也很明顯——使用起來簡單方便。寫下目標(biāo),與我們互動(dòng)的只是一個(gè)帶箭頭的小圖標(biāo)。我們可以雙擊;可以放在開始菜單中檢索;也可以固定在任務(wù)欄中,使用Windows 使用數(shù)字鍵。快捷方式本身也是一個(gè)文件,可以保存、備份、遷移,只要路徑正確,就能成功運(yùn)行。
本文介紹的標(biāo)志和URISchemes除了可以快速使用外,還可以用于Windows注冊表,AutoHotkey,JS腳本和其他地方,所以第二節(jié)和第三節(jié)的總結(jié)部分可能有本文主題以外的參考價(jià)值。
本文的意義僅在于提供應(yīng)用思路,揭示更多操作的可能性。讀者需要探索真正適合自己的用法。
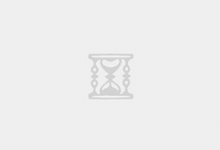 探索時(shí)尚新領(lǐng)域:We11done的獨(dú)特魅力與影響力-We11done:引領(lǐng)潮流風(fēng)尚的韓國設(shè)計(jì)師品牌
探索時(shí)尚新領(lǐng)域:We11done的獨(dú)特魅力與影響力-We11done:引領(lǐng)潮流風(fēng)尚的韓國設(shè)計(jì)師品牌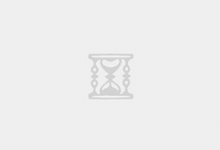 14歲男孩當(dāng)伴郎遇班主任伴娘-14歲男孩當(dāng)伴郎的社恐瞬間,誰知道“伴娘是他班主任”
14歲男孩當(dāng)伴郎遇班主任伴娘-14歲男孩當(dāng)伴郎的社恐瞬間,誰知道“伴娘是他班主任”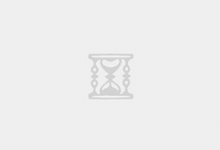 美聯(lián)儲(chǔ)連續(xù)第六次維持基準(zhǔn)利率不變,鮑威爾稱下一步行動(dòng)不太可能是加息,哪些信息值得關(guān)注?
美聯(lián)儲(chǔ)連續(xù)第六次維持基準(zhǔn)利率不變,鮑威爾稱下一步行動(dòng)不太可能是加息,哪些信息值得關(guān)注?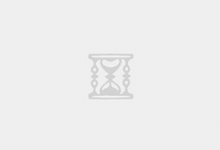 「五一」期間,我國部分中小河流可能發(fā)生超警洪水,相關(guān)地區(qū)需提前做好哪些應(yīng)對(duì)措施?
「五一」期間,我國部分中小河流可能發(fā)生超警洪水,相關(guān)地區(qū)需提前做好哪些應(yīng)對(duì)措施?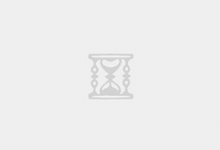 Fi-dom 更普遍的表現(xiàn)是情緒穩(wěn)定還是情緒波動(dòng)較大?
Fi-dom 更普遍的表現(xiàn)是情緒穩(wěn)定還是情緒波動(dòng)較大?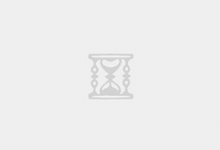 GreenJoy:探索綠色生活的無限可能-GreenJoy,為何選擇綠色生活方式
GreenJoy:探索綠色生活的無限可能-GreenJoy,為何選擇綠色生活方式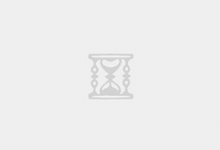 大聲喊出你的家鄉(xiāng)-定了!700萬煙臺(tái)人都應(yīng)該知道!今后介紹咱家鄉(xiāng),就大聲喊出這8個(gè)字
大聲喊出你的家鄉(xiāng)-定了!700萬煙臺(tái)人都應(yīng)該知道!今后介紹咱家鄉(xiāng),就大聲喊出這8個(gè)字 官方回應(yīng)女子拒相親家人被毆打-相親不合適怎么拒絕相親婉拒對(duì)方的8種方式
官方回應(yīng)女子拒相親家人被毆打-相親不合適怎么拒絕相親婉拒對(duì)方的8種方式